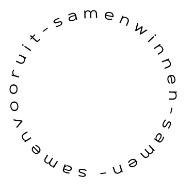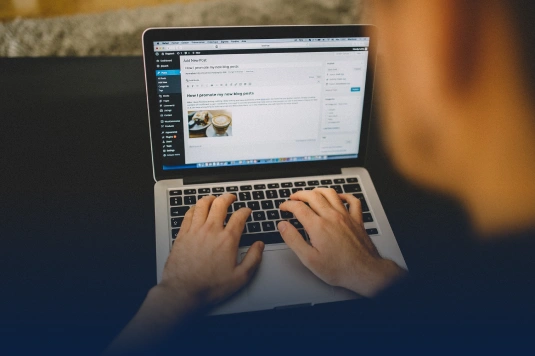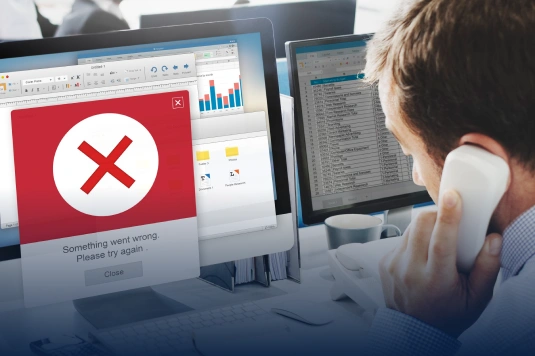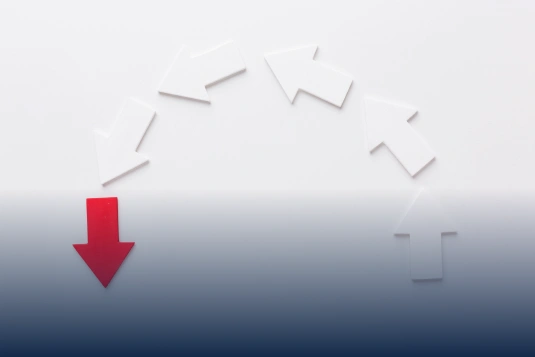Een fotogalerij is een geweldige manier om een reeks afbeeldingen te presenteren, bijvoorbeeld wanneer je een product reviewt. Als je je afvraagt: “Hoe voeg ik een fotogalerij toe in WordPress?”, zijn er meerdere opties beschikbaar. Er zijn veel WordPress-gallery plugins waarmee je een galerij aan een bericht of pagina kunt toevoegen. Maar het goede nieuws is dat WordPress ook een ingebouwde functie heeft voor het maken van fotogalerijen. Vandaag leggen we je uit hoe je zonder extra plugins een fotogalerij kunt aanmaken, bewerken, en toevoegen aan je WordPress-pagina’s of -berichten!
Fotogalerij aanmaken
Met de ingebouwde galerij-functie kun je eenvoudig en snel een fotogalerij maken. Volg deze stappen om aan de slag te gaan:
- Om een fotogalerij toe te voegen, moet je eerst een nieuw bericht of een nieuwe pagina openen. Heb je al een pagina die je wilt aankleden met een fotogalerij? Dan kun je ook een bestaande pagina bewerken.
- Zodra je in de editor van het bericht of de pagina bent, zie je bovenaan de knop ‘Media toevoegen’. Klik hierop om naar je mediabibliotheek te gaan. Dit is waar alle geüploade afbeeldingen en bestanden van je website te vinden zijn.
- In het scherm dat nu verschijnt, zie je aan de linkerkant de optie ‘Galerij aanmaken’. Klik hierop om een nieuwe fotogalerij aan te maken. Dit opent een pagina die eruitziet als de uploadpagina, waar je afbeeldingen kunt selecteren of uploaden.
- Selecteer de foto’s die je wilt toevoegen aan je galerij door erop te klikken. Je kunt ook nieuwe foto’s uploaden als ze nog niet in je mediabibliotheek staan. Wanneer je tevreden bent met je selectie, klik je rechtsonder op ‘Een nieuwe galerij aanmaken’.
En voilà, je hebt nu je eerste fotogalerij toegevoegd aan je WordPress-pagina of -bericht!
WordPress-fotogalerij bewerken
Na het aanmaken van de galerij heb je de mogelijkheid om de indeling en presentatie van de afbeeldingen aan te passen. Zo kun je je galerij optimaal laten aansluiten bij de stijl en het doel van je website. Hier zijn enkele manieren om je fotogalerij te personaliseren:
- Onderschriften toevoegen:
Je kunt onderschriften toevoegen aan elke afbeelding door erop te klikken en een korte beschrijving of titel in te voeren. Dit kan handig zijn om context te geven aan specifieke foto’s, zoals producteigenschappen of stappen in een tutorial.
- Volgorde wijzigen:
Als je de volgorde van de afbeeldingen wilt aanpassen, kun je ze eenvoudigweg slepen en neerzetten totdat ze in de gewenste volgorde staan.
- Aantal kolommen instellen:
Wanneer je een galerij maakt, staat het aantal kolommen standaard op drie. Maar afhankelijk van het ontwerp van je pagina kun je kiezen voor één tot negen kolommen. Dit bepaalt hoeveel afbeeldingen er per rij worden getoond.
- Willekeurige volgorde:
Wil je de galerij iets dynamischer maken? Je kunt ervoor kiezen om de afbeeldingen in willekeurige volgorde weer te geven door deze optie aan te vinken. Dit is handig als je geen vaste volgorde nodig hebt en je bezoekers steeds een andere ervaring wilt bieden.
Ben je per ongeluk een afbeelding vergeten? Geen probleem! Aan de linkerkant vind je de optie ‘Aan de galerij toevoegen’, waarmee je eenvoudig extra foto’s kunt toevoegen zonder de galerij opnieuw te hoeven maken.
WordPress-galerij toevoegen
Zodra je galerij helemaal naar wens is, is het tijd om deze in je bericht of pagina te plaatsen. Door de volgende stappen te volgen, kun je ervoor zorgen dat je fotogalerij netjes op je website verschijnt:
- Galerij toevoegen:
Klik op de knop ‘Galerij invoegen’. Je ziet nu de galerij in de editor van je bericht of pagina. Als je de editor op ‘Visueel’ hebt staan, krijg je een realistisch voorbeeld van hoe de galerij eruit zal zien. Staat de editor op ‘Tekst’, dan zie je een shortcode die de galerij weergeeft op de live pagina.
- Voorbeeld bekijken:
Om te zien hoe de galerij er precies op de website uitziet, kun je de ‘Voorbeeld’ knop gebruiken. Dit geeft je een beeld van het uiteindelijke resultaat en hoe de galerij op verschillende apparaten zal ogen.
- Galerij aanpassen:
Ben je niet helemaal tevreden met hoe de galerij eruitziet? Geen zorgen! Klik in de editor op de bewerk knop, en je kunt eenvoudig instellingen wijzigen of afbeeldingen toevoegen of verwijderen.
Conclusie
Met een WordPress-fotogalerij kun je makkelijk en professioneel content presenteren. En dat zonder dat je een technische expert hoeft te zijn of extra plugins hoeft te installeren. Met deze ingebouwde functie kun je snel een prachtige galerij maken die bijdraagt aan een aantrekkelijke website die je bezoekers zal aanspreken en betrekken. Ga aan de slag en voeg jouw unieke fotogalerij toe aan je WordPress-site!