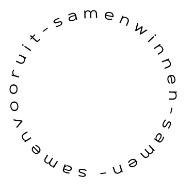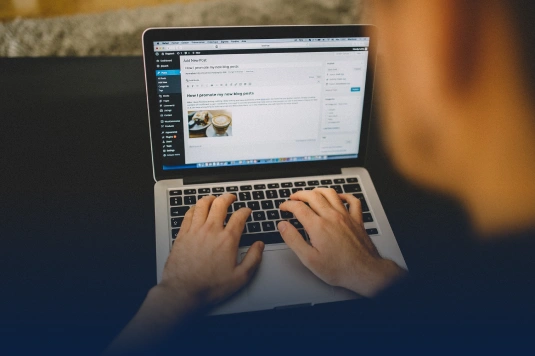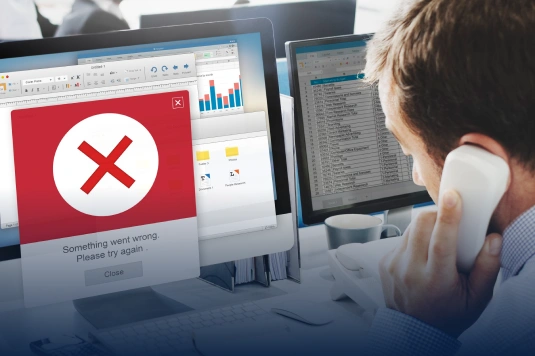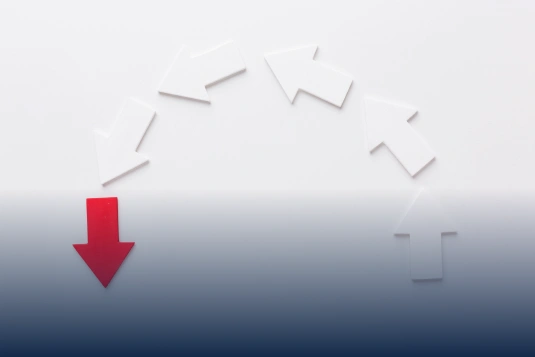Ben je niet helemaal tevreden met de bovenkant van je website? Dan ben je vast op zoek naar de vraag: “Hoe verander ik de header in WordPress?” Bij SAM Design helpen we je op weg! Het aanpassen van de header is vaak eenvoudiger dan het lijkt, maar de manier waarop dit gebeurt kan per thema verschillen. In deze blog leggen we stap voor stap uit hoe je zelf aan de slag kunt gaan met het veranderen van de header op je WordPress-site.
Header in WordPress aanpassen
Hoe je de header aanpast, hangt af van het thema dat je gebruikt. Veel thema’s bieden meerdere manieren om dit aan te pakken. Hieronder behandelen we de meest voorkomende opties.
Stap 1: Ga naar het dashboard en selecteer ‘Weergave’
Log in op je WordPress-website en ga naar het dashboard. In het linkermenu klik je op Weergave. Onder dit kopje kun je thema’s, menu’s en andere opmaakopties aanpassen.
Stap 2: Kies ‘Customizer’ om je header te bewerken
Onder Weergave zie je een optie die Customizer heet. De Customizer is je beste vriend als het gaat om de visuele aanpassingen van je website. Klik erop, en je ziet een preview van je website aan de rechterkant, terwijl je aan de linkerkant verschillende aanpassingen opties hebt.
Stap 3: Zoek de kop ‘Header’ of ‘Site-identiteit’
Afhankelijk van je thema kun je direct een optie zien met de naam Header, maar het kan ook SIte-identiteit of Site-titel & logo heten. Onder deze kop kun je verschillende onderdelen van de header aanpassen, zoals je logo, sitetitle en tagline.
- Logo toevoegen of wijzigen: Heb je een logo dat je wilt gebruiken? Klik op Logo wijzigen of Logo toevoegen en upload je afbeelding. Zorg ervoor dat je logo de juiste afmetingen heeft en scherp is, zodat het goed oogt.
- Sitetitel en tagline aanpassen: Geen logo? Geen probleem! Je kunt ook de naam van je website en een korte beschrijving invullen. Dit wordt bovenaan in je header weergegeven. Handig als je snel een herkenbare header wilt creëren.
Stap 4: Aanpassen van de Header-afbeelding
Wil je een afbeelding in je header? In de Customizer vind je meestal de optie Header-afbeelding of Achtergrondafbeelding. Hiermee kun je een afbeelding toevoegen die bovenaan je website wordt weergegeven.
Klik op Afbeelding selecteren of Afbeelding wijzigen, en kies een afbeelding uit je mediabibliotheek of upload een nieuwe. Zorg ervoor dat de afbeelding een hoge resolutie heeft en bij de uitstraling van je website past.
Stap 5: Menu aanpassen in de header
De meeste headers hebben ook een navigatiemenu, zodat bezoekers eenvoudig door je website kunnen bladeren. Ga in de Customizer naar Menu’s of Navigatie en selecteer het menu dat je in de header wilt laten zien. Je kunt ook een nieuw menu maken en aanpassen, door links toe te voegen of te verwijderen.
Stap 6: Bekijk en publiceer je wijzigingen
Tevreden met je nieuwe header? Dan is het tijd om te publiceren! Dit doe je simpelweg door op de knop Publiceer bovenin de Customizer te klikken. Nu kun je je nieuwe header in actie zien op je website.
Extra tips voor je header:
- Less is more! Kies een simpel en strak design.
- Zorg voor een responsive design. Test je header op mobiele apparaten om er zeker van te zijn dat hij overal goed zichtbaar is.
- Kies kleuren en fonts die passen bij je branding. Ga voor een consistente uitstraling.
Met deze stappen geef je jouw WordPress website een professionele header die je bezoekers meteen welkom heet. Succes met het aanpassen van je header, en veel plezier met je vernieuwde look.
Toch hulp nodig?
Als je toch hulp nodig hebt of graag wat extra ondersteuning wilt bij het aanpassen van je header, kom dan gerust naar SAM Design. Ons team staat voor je klaar om je website precies zo te maken als jij het voor ogen hebt!